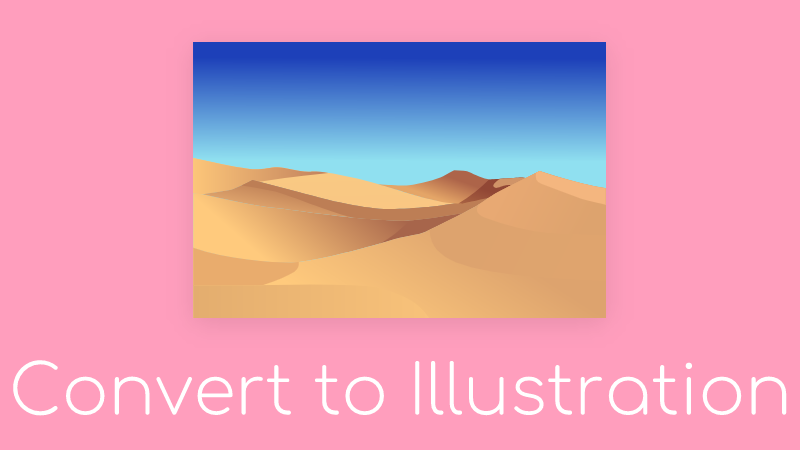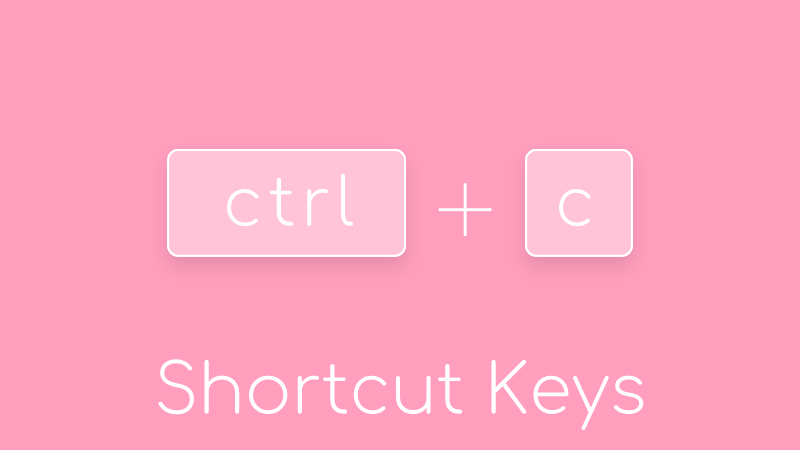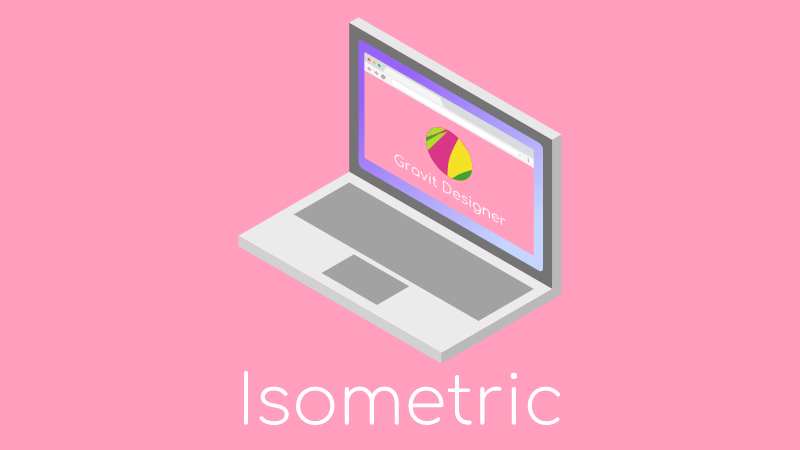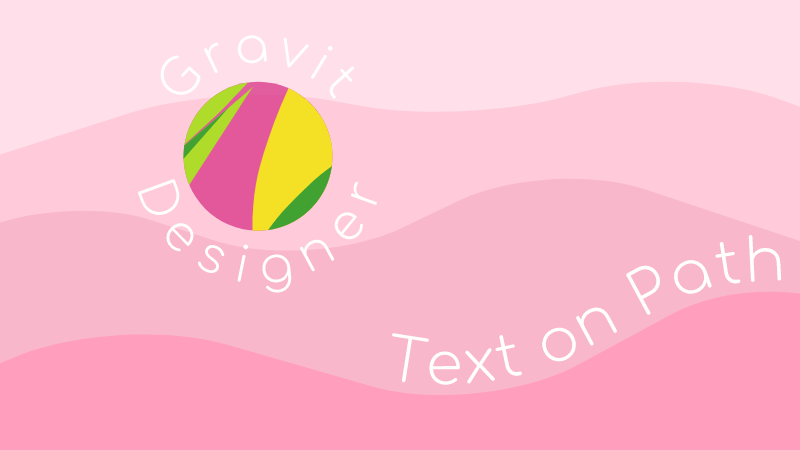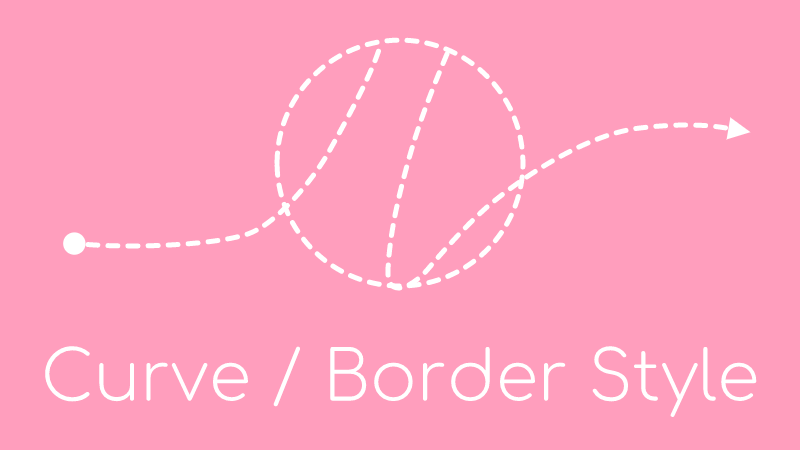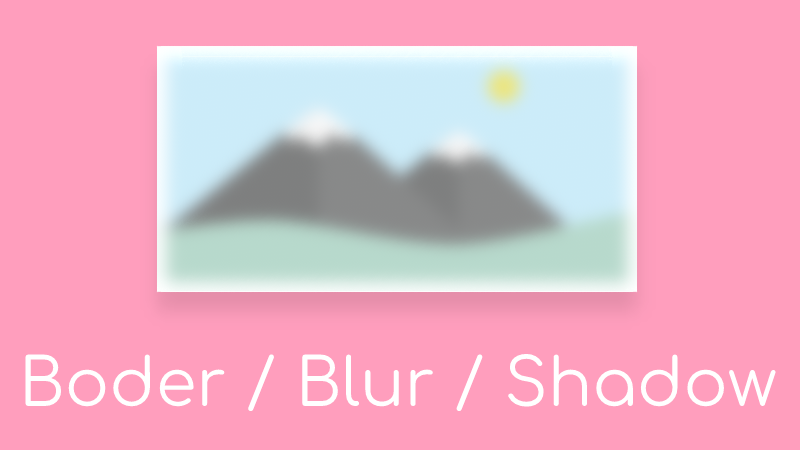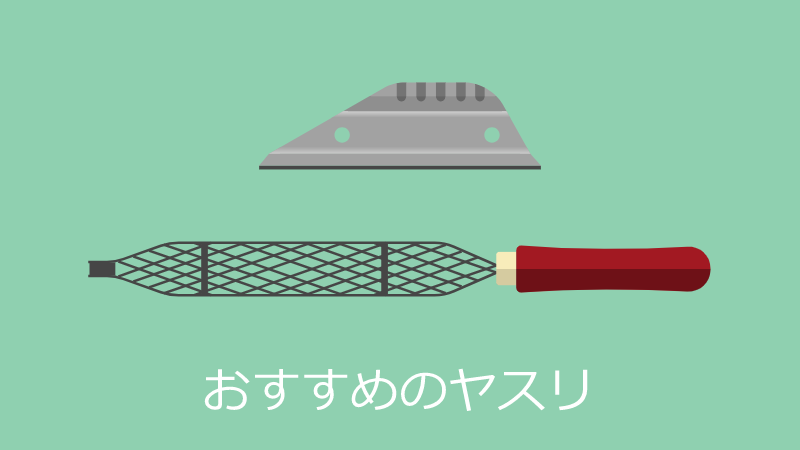-

ソーガイドFの使い方と角度調整方法
木を使ったDIYで必ず必要になる木材のカット。 ソーガイドを使えば 誰でも まっすぐきれいにカットできます。 ソーガイドシリーズの中でも一番 汎用性のあるソーガイドFの基本的な使い方と、角度の調整方法について解説します。 ソーガイドF鋸セットの中身... -

【誰でもできる】のこぎりで木材をまっすぐ切る方法
「ちょっとした棚を作りたくて 木をまっすぐ切りたいけど、のこぎりだと曲がる、切断面が汚い」 「きれいに切るには 高価な電動工具が必要」 って思ってませんか? 木をまっすぐ きれいに切るのに 高度な技術も 高価な電動工具もいりません。 ソーガイドと... -

【リアル】スタディサプリTOEIC対策を6ヶ月間 毎日35分ずつやった効果は【レビュー】
2ヶ月で300点上がった!とか 口コミを見たりもしますが それ本当?一日 8時間とかやってんじゃないの?って思ったりしてませんか? TOEIC 400点台の私が スタディサプリ ENGLISHの TOEICテスト対策 ベーシックプランを半年間 35分ずつやってみたので リア... -

【Gravit Designerの使い方】写真からイラストをつくる方法
イラストを作るのってやっぱセンスとか必要だったりしますよね。 でも この方法なら、街でみかける似顔絵屋さんに描いてもらった絵を イラストデータにしてSNSのアイコンにしたりとかできますよ。 1. レイヤーをつくる まず レイヤーを ふたつ作成しておき... -

【Gravit Designerの使い方】ショートカットキーと マウス操作時に使うキー
ショートカットキーを覚えると作業が断然捗るので ぜひ覚えましょう。 【種類別 ショートカットキー】 コピー、ペースト コピー、ペーストはどのソフトでも使う定番のやつですね。 オススメ度ショートカットキー内容★★ctrl+ Cコピー★★ctrl+ X切り取り★★★ct... -

【Gravit Designerの使い方】立体的なイラストの描き方【グリッド×スナップ】
このアイキャッチ(↑の画像)のような立体的なイラストの描き方を解説します。 描き方としては グリッドに スナップして 面をひとつずつ配置していく感じです。 最初から斜めに描くのが難しい複雑なイラストは、一度 平面に描いてから斜めにする方法もあり... -

【Gravit Designerの使い方】図形の結合を使ってアイコンやイラストをつくる【パワポでも使える】
図形の結合を使うと アイコンなんかは わりと簡単につくれるようになります。 Microsoft PowerPoint にも ほぼ同じ機能がありますが、結構知らない人が多かったりしますね。 ソフトは違っても 手順は一緒なので 資料作成にちょっとしたアイコンを作れます... -

【Gravit Designerの使い方】日本語テキストの挿入と図形沿いに配置する方法
Gravit Designerはメニュー等を日本語表記にはできませんが、キャンバス内に日本語テキストを挿入することはできます。 あと、テキストを円などの図形沿いに配置したりできるので、その方法を解説します。 テキストを挿入する まずは基本、単純に挿入する... -

【Gravit Designerの使い方】曲線の書き方と、矢印、点線など線種の変更方法
曲線は一回書いたあとに微調整が必要なことが多いので その方法と、線を点線にしたり端を矢印にしたりなどを解説します。 線を書く 画面上側のアイコンから「Pen」を選択すると 線を書けます。 連続した直線を書く 「Pen」を選択したあとに キャンバスを ... -

【Gravit Designerの使い方】図形に枠線、ぼかし、影を付ける方法
図形や画像に枠線を付けたり、ぼかし、影などのエフェクトの付け方を解説します。 枠線を付ける オブジェクトを選択してから 右側のメニューの「Borders」のプラスアイコンを押します。 そうすると枠線が付くので、表示されてるメニューから色や太さを調整...