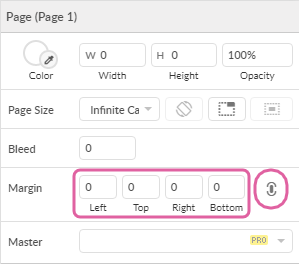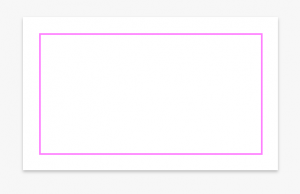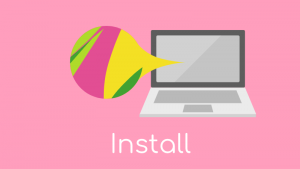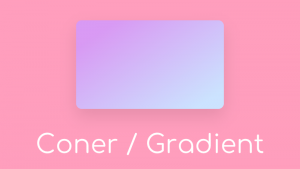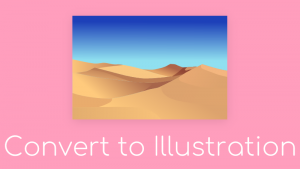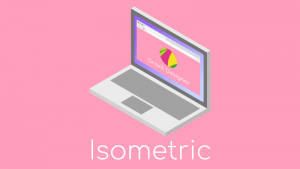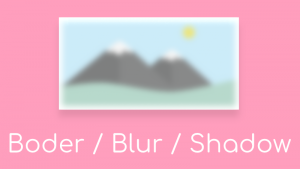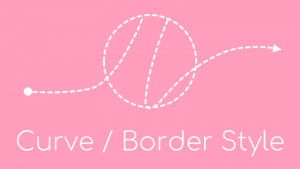Gravit Designerでキャンパスの大きさをはじめとした各種変更の仕方を解説します。
pngで保存する際に 背景色を透明にしたいことは よくあると思うのでその方法も解説します。
起動時はサイズを決めなくてもOK
起動時に下記のような画面が出ますが 何もせずcreate!ボタンを押すかescキーを押すと無限大のキャンバスになります。
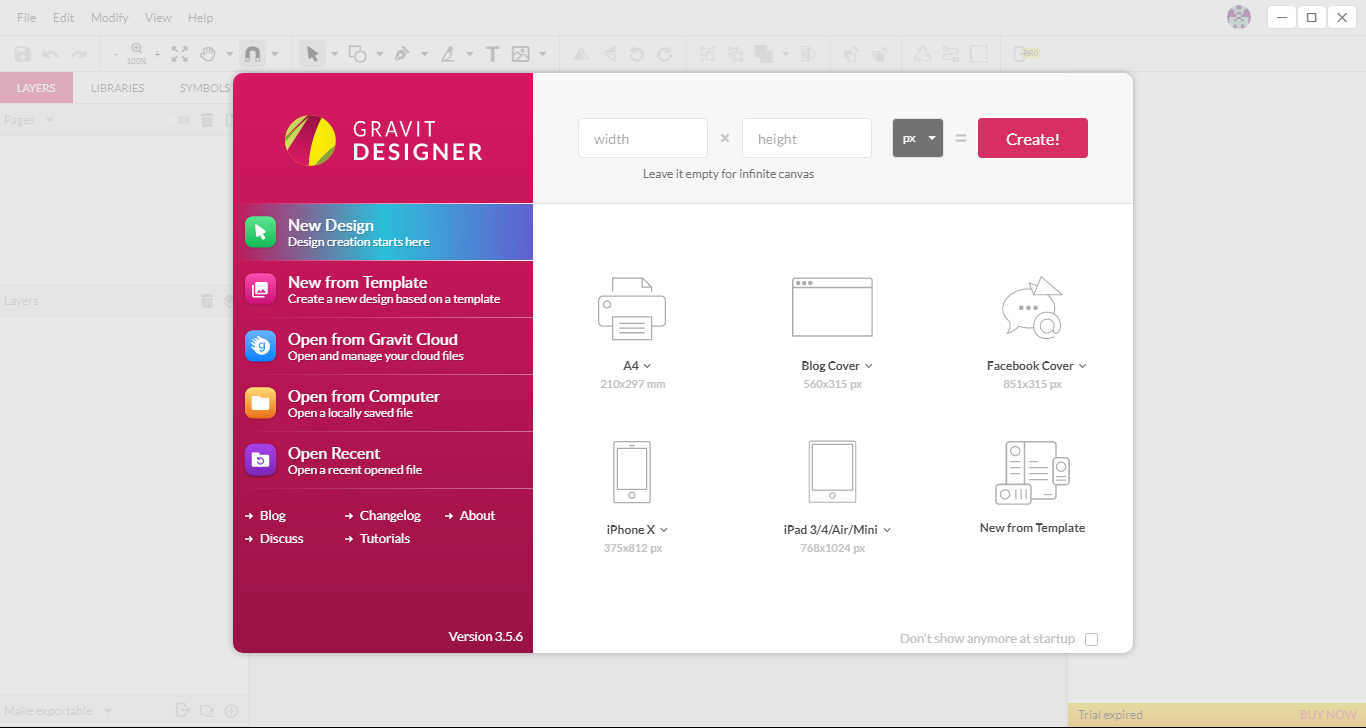
ベクター画像は後からいくらでもサイズを変えられるので、とりあえず無限大のキャンパスで描いておいて、後から出力したい画像サイズに合わせてサイズ変更するのがいいですね。
ちなみに 右下のチェックを入れると 起動時にこの画面が出ずに無限大のキャンパスになります。
元に戻したい場合は、メニューバーの File > New Designで上記画面が出るので、チェックを外せばOK。
次に 最初に決めたキャンパスサイズを後から変える方法を解説します。
キャンバス関係は右上のあたり
下の画像の 囲ってあるあたりです。
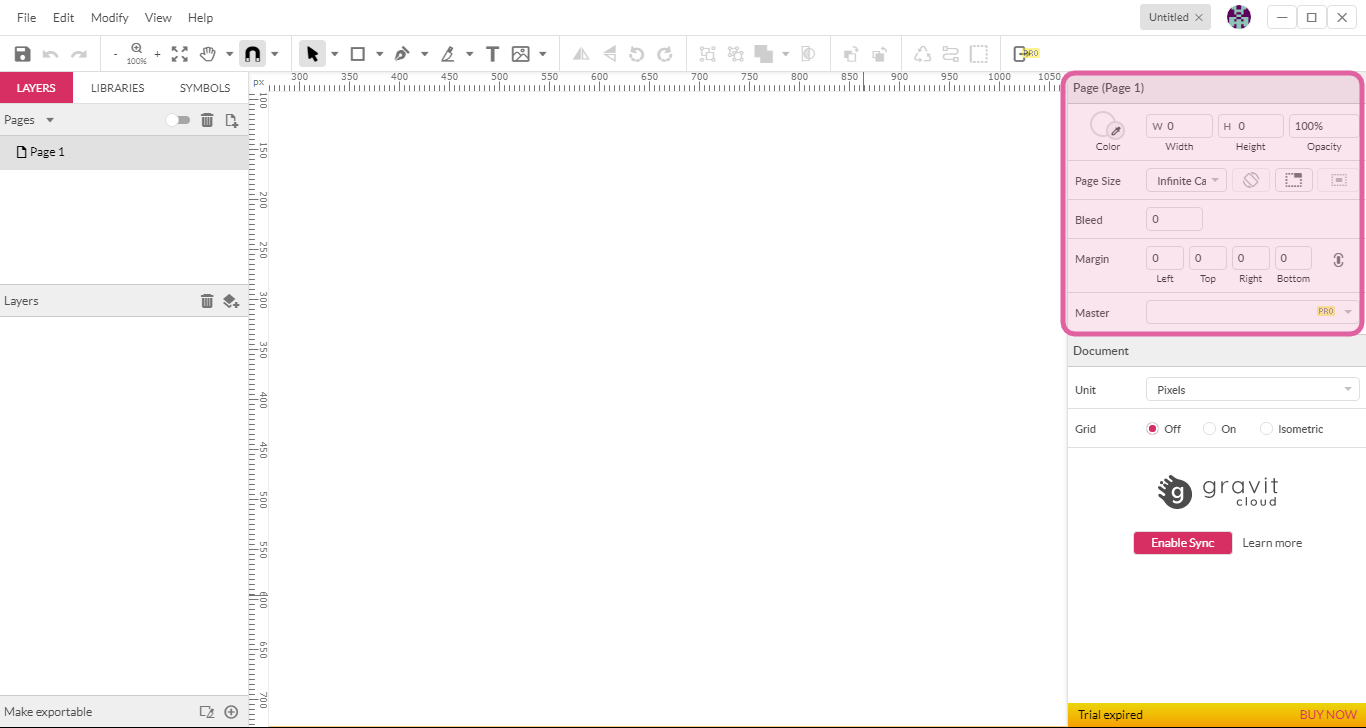
width × height で変える
Width(横方向)と Height(縦方向)の大きさを数値で入力します。
このときの単位は下の方の四角で囲ってある部分で指定します。
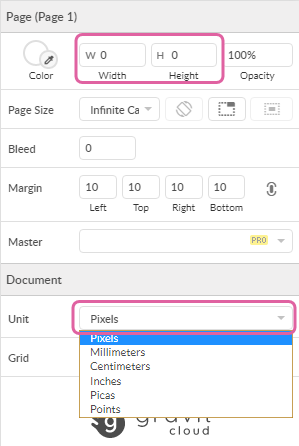
既定サイズから選ぶ
起動時に出てくる画面と同じものを選べます。
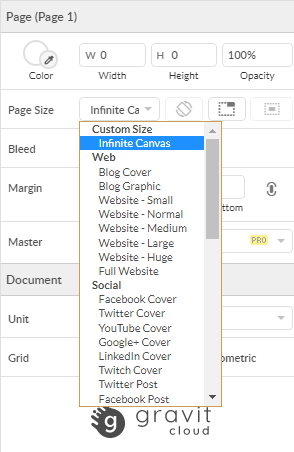
ぴったりサイズにする
キャンパス上に存在する図形が全て収まる最小の大きさにします。
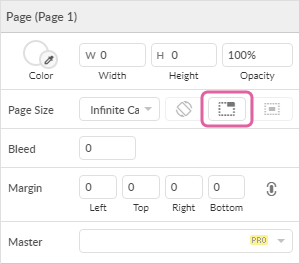
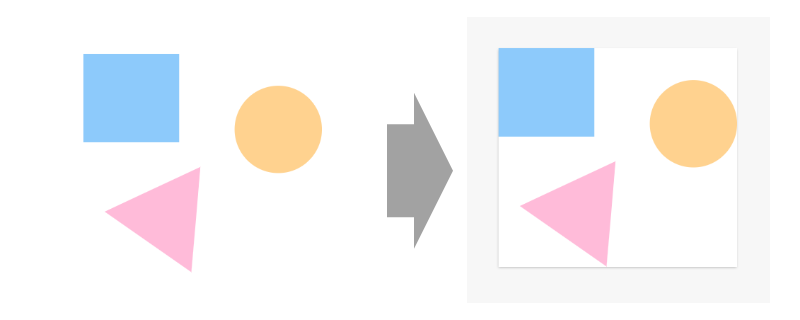
回転させる(縦横入れ替える)
縦と横を入れ替えます。
すでに描かれている図形は回転しません。
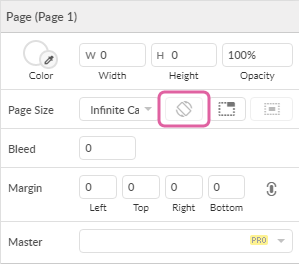
サイズ変更以外
背景色を変える、透明にする
color で色を、Opacityで透明度を 変更します。
pngで保存する場合に背景色を透明にしたいときは ここで Opacityを 0%にします。
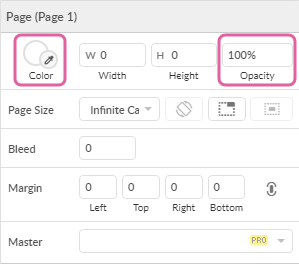
キャンバスからはみ出した部分を非表示にする
表示されないだけで、削除はされません。
もちろん png等で保存すると なくなります。
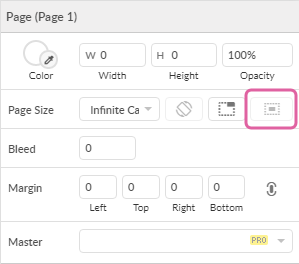
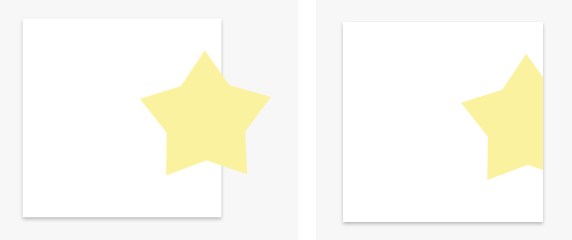
余白を付ける
ピンクの目印の線が表示されるだけです。
この線にクリップはしますが、上の「キャンパスからはみ出した部分を非表示にする」みたいな効果はありません。
1か所に数字を入力すると 4辺すべて同じ数値になりますが、右側のボタンを押しておくと 個別に指定できます。