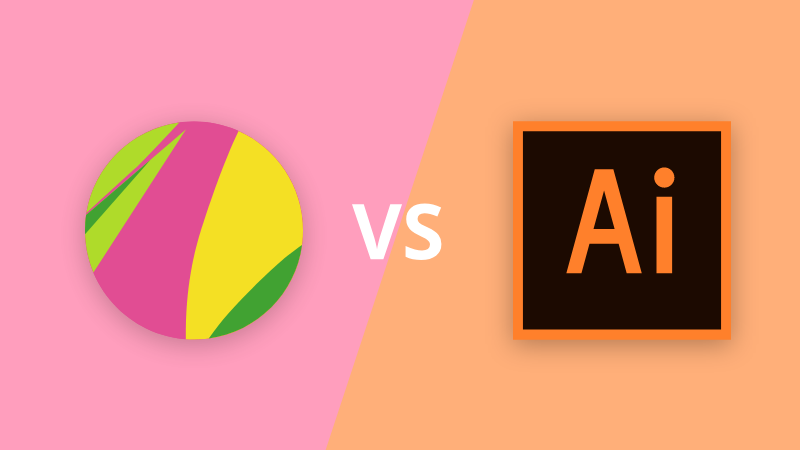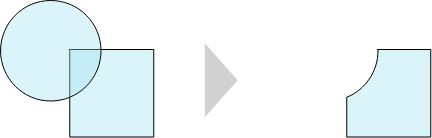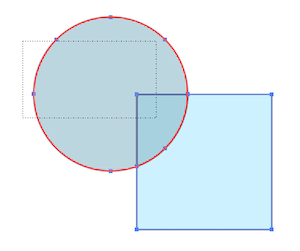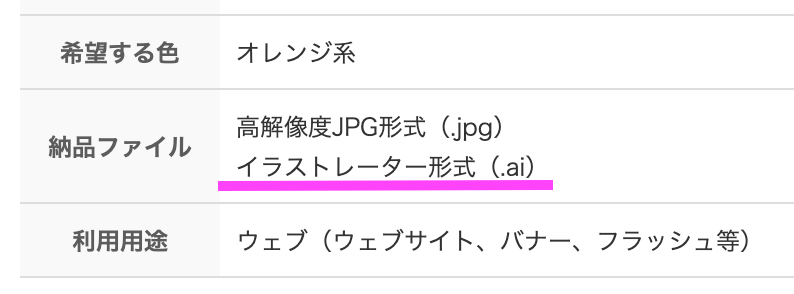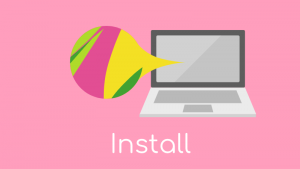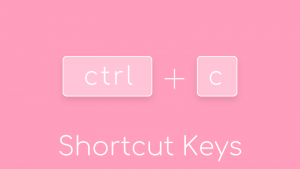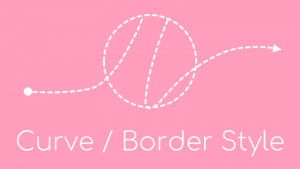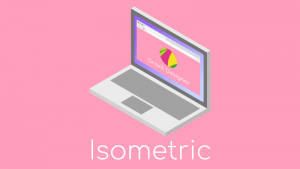イラストやロゴ、アイコンをつくるのに必要なドローソフトでは AdobeのIllustratorが有名です。
でも有料。
初心者はまず無料ソフトで試してみたいですよね。
検索から この記事にたどり着いたあなたは 最初から有料の Illustratorを使うことを迷ってるんじゃないでしょうか。
私もそうだったんですが、無料のドローソフト Gravit Designerを使い始めて 1年以上経ち、最近 Illustratorを 1ヶ月ほど使ってみたので、Gravit Designerが Illustratorの代わりになるのかを解説します。
先に結論をネタバレすると、Gravit Designerでは Illustratorの代わりにはなりません。
ですが それでも初心者には Gravit Designerをおすすめします。
Illustratorの代わりにはならない理由
その理由は 作業効率の差と Illustratorが 業界の標準だから です。
Gravit Designerを使って ガチでイラストやロゴのデザインをやっていくのは厳しいです。
機能の数、作業性の差が大きい
やっぱり 有料で 30年も歴史があるソフトの Illustratorは 細かい設定ができたり、変更修正が簡単にできたりで 作業性が非常に高いです。
Gravit Designerでも 手数をかければ 同じ事をできるんですが、基本的に何十個、何百個と図形をつくって、それを切ったりくっつけたりを繰り返す作業をするので、大作になればなるほど作業効率が重要になってきます。
使いやすさの具体例をいくつかあげてみます。
図形の切り抜き
下の画像は四角を丸で切り抜いてます。
Gravit Designerの場合、四角を丸より重なり順を下にしてから 切り抜きのボタンを押します。順番が逆だったら 先に入れ替えておく必要があります。
Illusutratorならそんな手間はいらず、領域別に切り抜く場所を選択できるので 圧倒的に手数が少なく済みます。
塗りブラシツール
これは実際にみた方が早いと思うので下の動画の 0:57〜1:58 を見てみてください。
この便利さには感動しました。
Gravit Designerでは ベジェ曲線で できないこともないけど……。
テキスト関係
Illustratorでは下の画像のようにテキストを変形させる機能が豊富にあるんですが、これがテキスト情報を保持したまま変形させられるので、後から文字を変えられるんです。
Gravit Designerだと 文字を変形させようとしたら、文字を図形に変換しないといけないので、後から文字を変えようとしたら最初からやり直しです。
.aiファイルがスタンダード
Illustratorで作成したデータは .aiという拡張子の独自ファイルになります。
aiファイルは 基本的には Illustratorでしか開けません。
(Gravit Designerの有料版で開くことはできますが、保存はできません)
個人的に使う分には特に問題ないですが、仕事でデザインデータを納品したり、チラシの印刷データとして渡すときは aiファイル指定のことが多いようです。
たとえば クラウドワークス などのクラウドソーシングでの納品ファイル形式をみると、aiファイルでの指定がほとんどです。
これはGravit Designerでは どうにもなりません。
初心者にはGravit Designerをすすめる理由
プロのイラストレーターを目指すという人は、初めからIllustratorを使った方がいいと思います。
ですがそうでない人の方が多いはず。
興味はあるけど 有料ソフトから入るのはちょっと……という人には まずはGravit Designerから入ることをおすすめします。
理由は3つ
- 無料で使える
- 描き方の考えは同じ
- Illustratorの機能縮小版
無料で使える
やっぱり初心者にとって無料は大きいですよね。
Illustratorも無料体験がありますが、使えるのは 7日間。
たった 7日間だと 完全初心者では 操作を覚える前に終わってしまいます。
これではまったく楽しさとか良さがわかりません。
Gravit Designerを使えるようになってからなら、短い期間でもその良さを実感することができます。
描き方の考えは同じ
ソフトが違っても ドローソフトでイラストを描くときの考え方は同じです。
- 図形をつくって組み合わせる
- 図形に色等の設定をする
- レイヤーを使いわける
どんなに高機能なソフトでも基本的にここは同じです。
なので どれかひとつのソフトを使えるようになれば、他のソフトを使ったときに、こういう機能があるはずとなるので探せます。
知らない単語はググれないのと同じで、そういう機能があるということを知っていることが重要です。
Illustratorの機能縮小版
最初から 機能がありすぎると探すのが大変で覚えるのが嫌になりませんか?
私は勉強をはじめるときは薄い参考書から入るタイプです。
まずは薄い参考書で全体をつかんでから 分厚い参考書で知識を補完していく方が 挫折も少なく 結局は効率のいい学習方法だと思います。
Gravit Designerは Illustratorの機能縮小版と考えるといいかもです。
操作感が似ているので、いずれは Illustratorに移行するかもしれないという人も 覚えて無駄になることは少ないはず。
フリーのドローソフトでは Inkscapeというソフトが有名で多機能なんですが、こちらは操作感が違う(と個人的には思う)ので、Illustratorに慣れるのに手こずるかもしれません。
まずは Gravit Designerからはじめよう
というわけで Gravit Designerは Illustratorの代わりにはならないけど、それでも初心者にはおすすめする理由を解説しました。
簡単にまとめると
- ガチでやるひとは最初からIllustrator
- まずは無料で、でも後でIllustratorに移るかもの人はGravit Designer
がいいと思います。せっかく興味はあるのに、最初から有料、多機能なものでハードルをあげて挫折してしまったらもったいないので、まずは Gravit Designerからはじめましょう。