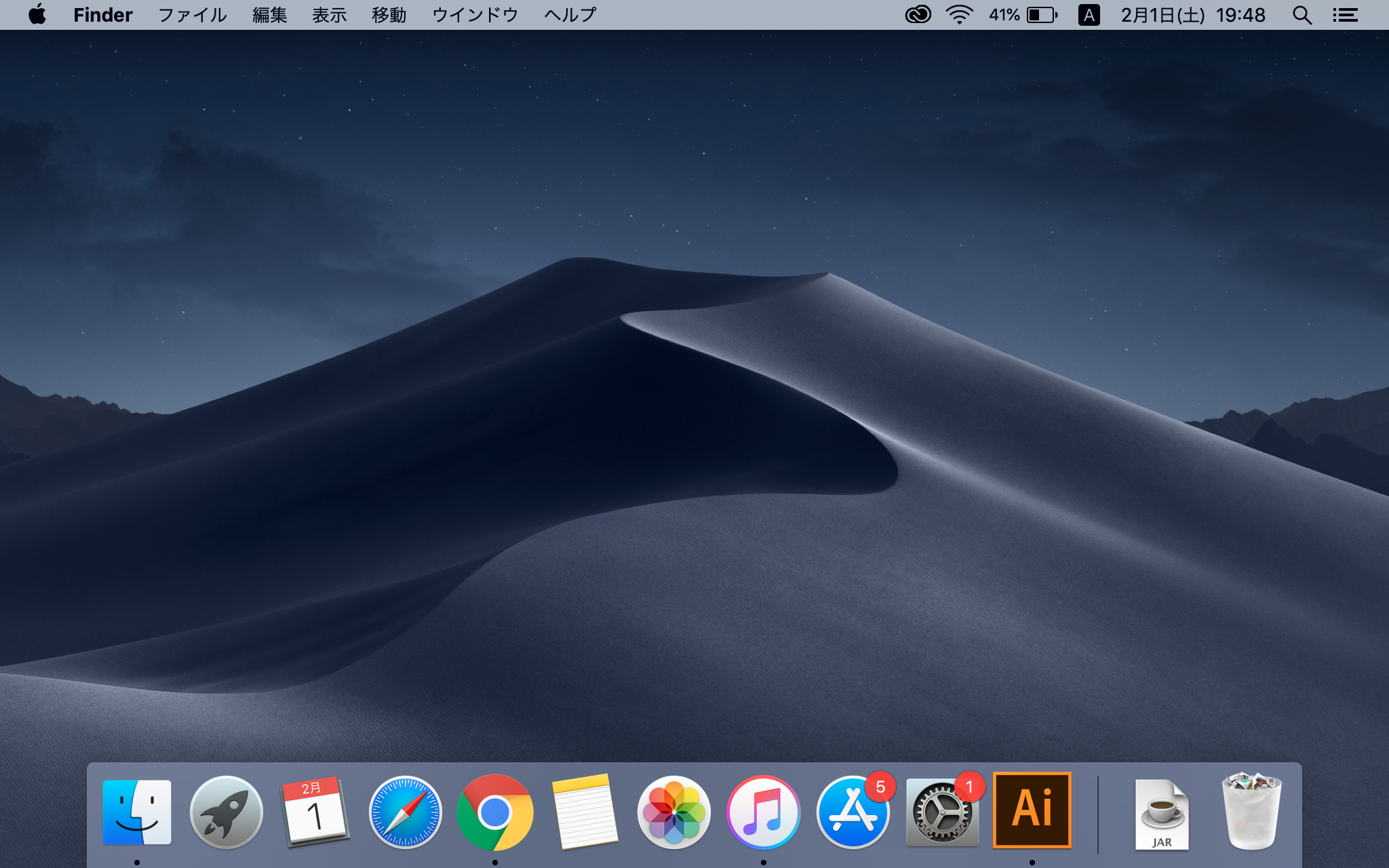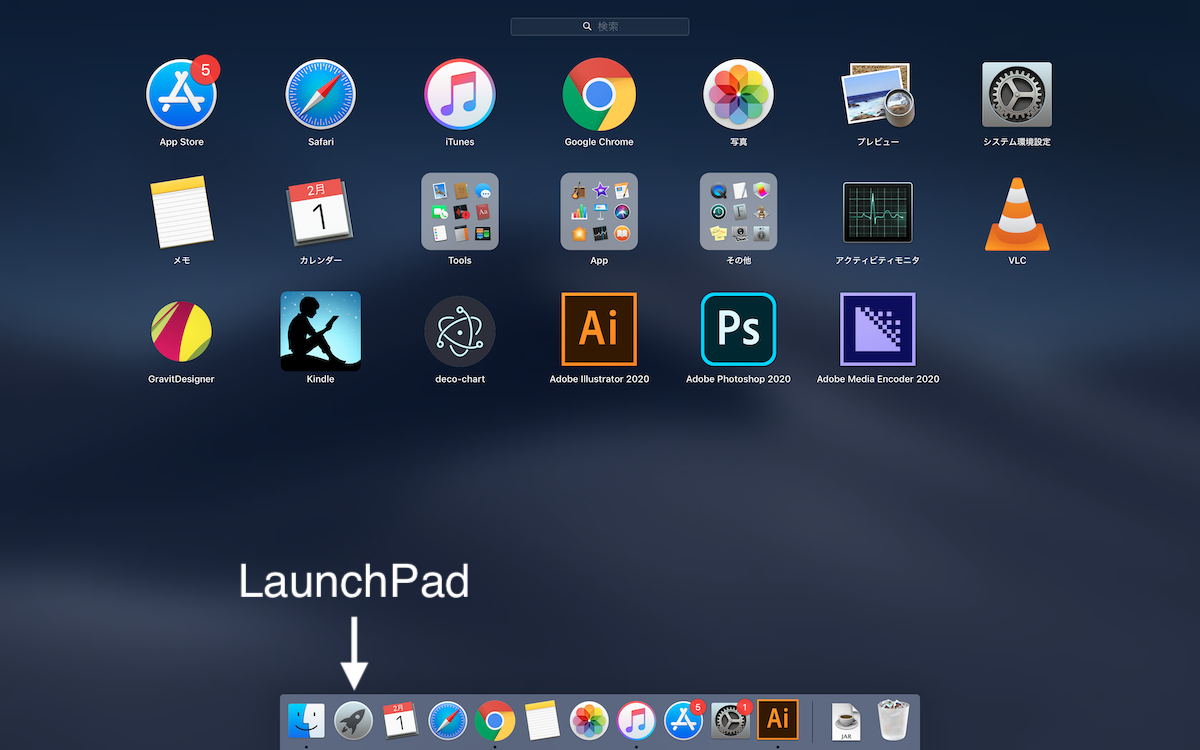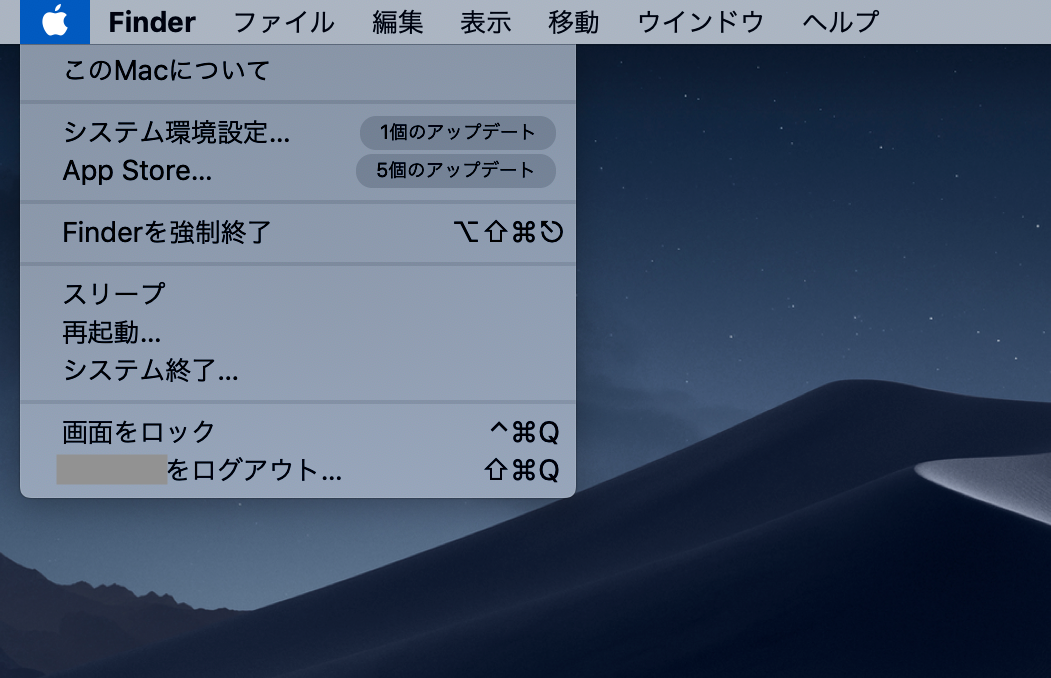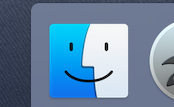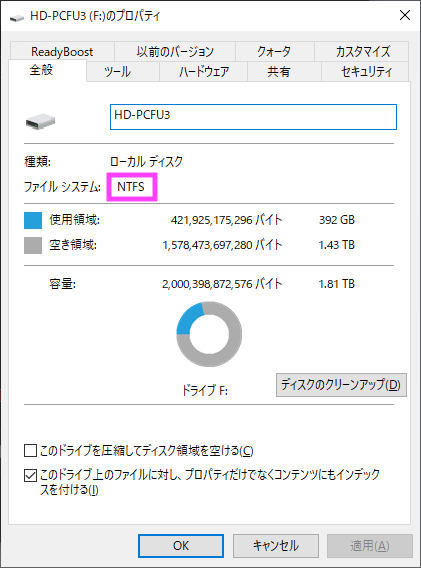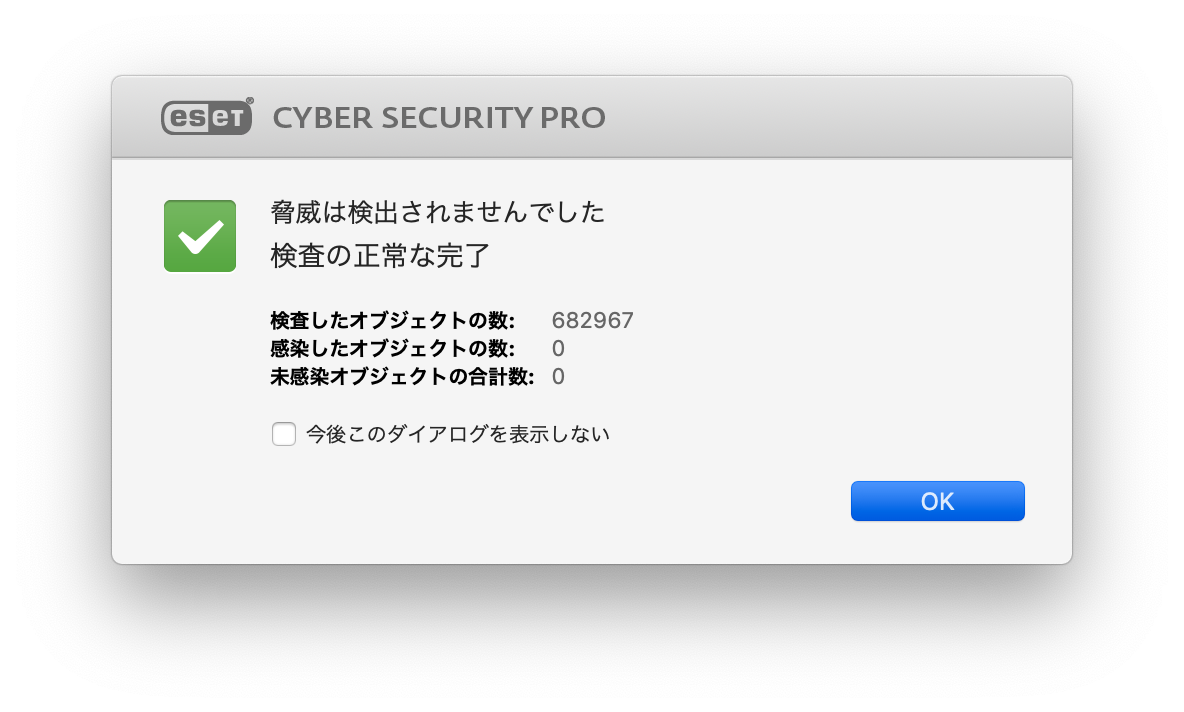MacBookの整備品をさらにお得に買う方法Windowsユーザーでも Macを使ってみたいと思うことありますよね。
やっぱ Apple製品は なんかスマートで憧れます。
私は 20年くらい WIndowsを使ってきましたが、最近とうとう憧れの MacBookを買いました。
やっぱり 買う前は不安だったので「Windows Mac 違い」とか色々調べてました。
けど、実際に使ってみると意外とすんなり使えてます。
Mac初心者の私ですが、WindowsからMacに乗り換える際に気になったことや、Macに乗り換えても全然大丈夫な理由を解説します。
Macに乗り換える前に知っておきたい事
乗り換えるにも 知らないから不安になるわけなので、Macはこんな感じというのをWIndowsとの比較で解説していきます。
Macの超基本的な使い方
最低限これさえおさえておけばPCとして使えるという項目は以下のとおり。
- 画面の見方と基本操作
- 文字入力
- ファイル操作
画面の見方と基本操作
上の画像はMacのデスクトップ画面で、Windowsのタスクバーが上に移動したような配置に見えますが、上のバーはWindowsでいうところの メニューバーです。
Windowsだと各ウインドウの上に「ファイル」とか「編集」とかあるやつです。
Macだとアクティブなウインドウのメニューがここに表示されます。
ではWindowsのタスクバーにあたるのものはというと、下のアイコンが並んでいるDockという部分です。
Dockにはショートカットボタンが配置されていて ここからアプリを起動でき、起動中のアプリもここに表示されます。
Dockに表示されて無いアプリはLaunchPadをクリックすると全部出てきます。
Windows画面の左下にあるWIndowsマークのボタンの代わりは Macでは左上のリンゴマークです。
ここから基本情報の確認、環境設定、シャットダウン等をします。
文字入力
文字入力はWindowsとそんなに変わらないです。
Windowsとは一部キーの名称が違いますが、ほぼ同じ機能のキーは下記の通り。
- ctrl → command
- shift → shift
- alt → option
ショートカットキーで コピーしたいときは 「command + c」、元に戻すときは「command + z」、ファイル選択のときにshiftを押してまとめて選択とか 大体同じノリでいけます。
delキーが無かったり、controlキーという便利キーがあったり、若干の違いはありますが、わりとすぐに慣れます。
ファイル操作
Windowsのエクスプローラーにあたるのが Finderです。
慣れれば使いやすいらしいんですが、今のところはちょっと使いにくい。
個人的には これが一番気になる部分ですね。
とはいえ フォルダ、ファイルの考え方は同じなので やっぱり慣れの問題だと思います。
内容を説明すると長くなる、というか上手く説明できる自信もないので参考サイトを貼っておきます。
外付けHDDはディスクフォーマットに注意
Windowsで使っていた外付けHDDを Macで使うときは注意が必要です。
読み込みはできるけど、書き込みができないケースがあります。
原因は WindowsとMacではディスクフォーマットが違うから。
Windowsで 外付けHDDのディスクフォーマットを確認する方法は、外付けHDDをWindowsにつないで アイコンを 右クリック→プロパティで確認できます。
ここが「NTFS」だと Macから書き込みができません。
「exFAT」だと WIndowsからもMacからも書き込みができます。
「NTFS」でもMacで読み込みはできるので、WIndowsから Macへのデータ移行はできます。
セキュリティソフトは不要?
WIndowsに比べると Macはウイルスに感染するリスクは少ないと言われています。
その理由は 世の中の90%近くはWIndowsなので、ウイルスもWindowsをターゲットにしたものが多いからです。
それに昔 Appleは Macは「キュリティソフト不要」と 宣言していたことがあります。
ただし現在は「高い安全性」という表現になっています。
なので ウイルスに感染するリスクはゼロでは無いということです。
ただ、私は Macを使い始めて1ヶ月くらい セキュリティソフトを入れてなかったんですが、一応 大丈夫でした。
怪しいサイトをみたり、変なアプリのインストールはしてなかったからかと。
セキュリティソフトについて調べたところ、ESETがよさそうだったので購入しました。
Macに乗り換えても大丈夫な理由
Macの使い方や気をつけることを書いてきましたが、かなりざっくりなので足りない部分はいっぱいあります。
それでもMacに変えても大丈夫な理由があります。
Macは情報が多い
WIndowsは何か困ったら ググれば大抵 解決方法が書いてあるサイトを見つけることができます。
ですが 方法がいくつも書いてあって、全部試したけど治らなかった とか、そもそも その設定が見当たらないとか、Windowsユーザーなら誰でも経験したことがあるんじゃないでしょうか。
Windowsはメーカーはもちろん モデルによっても こういった違いが出てきてしまいます。
デバイス関係は特に。
解説サイト「デバイスマネージャで○○の項目を右クリックして……」
それ無いんですけど!
みたいな。
Windowsのシェアは 90%近くあって一見情報が多そうなんですが、メーカーやモデルによって違いがあるので、例えば Sonyのパソコンの ××モデル の解決方法とか ドンピシャのものはほとんどありません。
その点 Macのシェアは 10%程度ですが、作っているのは Appleだけで モデルも限られています。
なので トラブったときに解決できる可能性が高いんです。
最終手段 BootCamp
実は Mac上で WIndowsを動かせます。
はい、これで全ての問題解決です。
しかも そのWIndowsを動かせる BootCampというソフトは Macに標準で入ってます。
WIndowsのライセンスは購入する必要はありますが。
せっかくMacを買って Windowsを使ってたら元も子もないですが、最終手段として その方法があることを知っておけば、安心ですよね。
まとめ
私が WindowsからMacに乗り換えるときに気になったことや戸惑ったことを中心に書きました。
実際に乗り換えてみると 最初はいくつか使いにくい部分はあるかもですが、致命的に困るということは まず無いと思います。
むしろ今まで知らなかった便利な機能を知れて快適に作業できたり、実は同じ機能がWindowsにもあったりとかの気づきもあります。
PC全般の知見が広がるので 一度使ってみることをおすすめします。