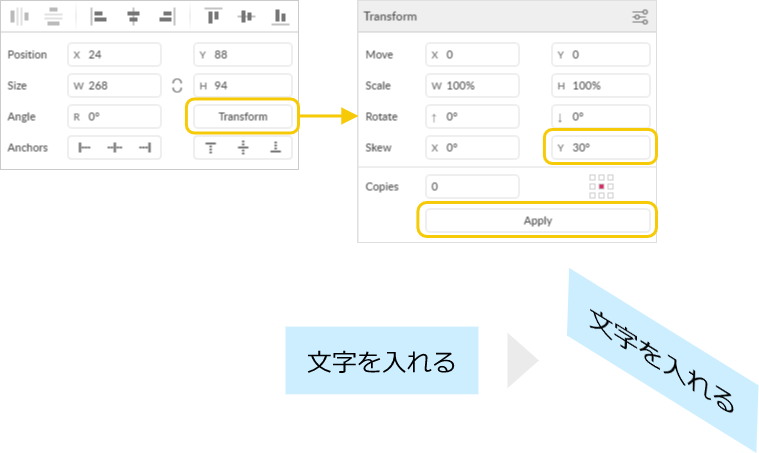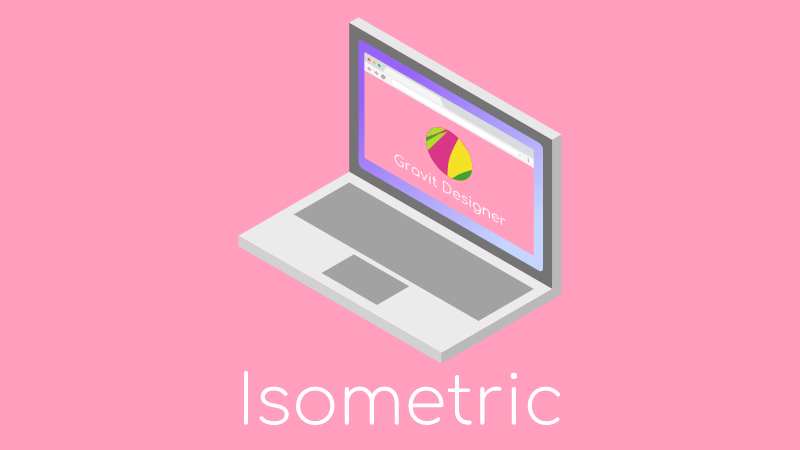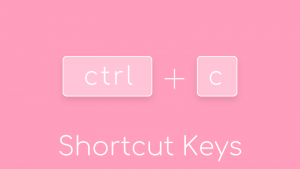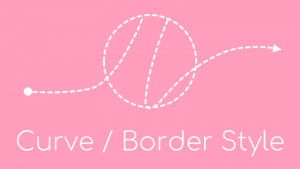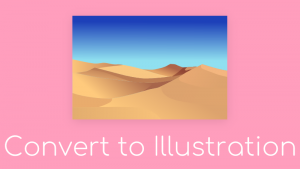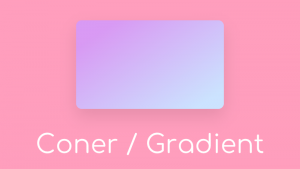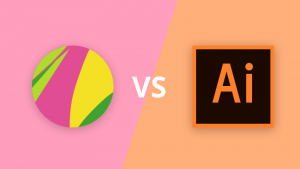このアイキャッチ(↑の画像)のような立体的なイラストの描き方を解説します。
描き方としては グリッドに スナップして 面をひとつずつ配置していく感じです。
最初から斜めに描くのが難しい複雑なイラストは、一度 平面に描いてから斜めにする方法もあります。
グリッドを表示する
何も選択してない状態で、画面右下の「Grid」で グリッドを表示させます。
デフォルトで「Off」になってますが、「On」にすると格子状の、「Isometric」にすると斜めの線が表示されます。
今回は「Isometric」を使って立体的なイラストを描きましょう。
線の細かさは 下の数値で変更できます。
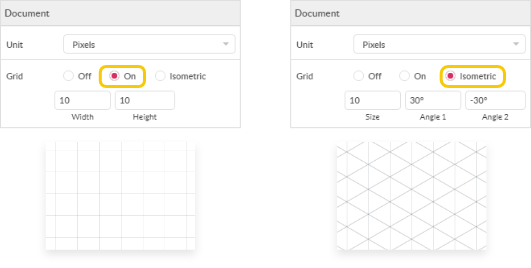
スナップを有効にする
図形を動かしたときに 先ほど表示させたグリッドにスナップ(吸着)する設定に変更しましょう。
画面上の磁石のアイコン「アイコン」を開いて「Use Snapping」「Snap to Grid」をチェックするんですが、全部チェックしちゃって OKです。
スナップを効かせたくないときは、ctrlを押しながら図形を動かせばスナップしなくなるので。
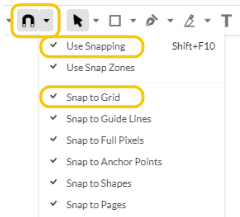
イラストを描いていく
面を配置する
下の画像のように「Pen」を使って グリッドに合わせて一つずつ面を作っていきます。
ずれてしまったら、「Subselect」で頂点を修正しましょう。
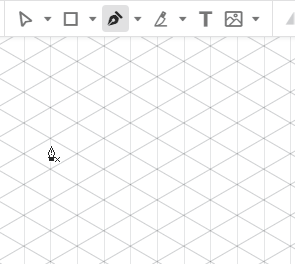
「Border」を消して 色を付ければ 立体の出来上がりです。
あとは これの繰り返しですね。
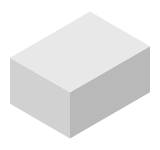
一度平面に書いてから 斜めに変形する
立体の側面に 文字を入れたいときなど、はじめから斜めに配置するのが難しいものは、一旦普通に平面に描いてから 斜めに変形させます。
まずは 図形が複数ある場合は グループにしておきます。
グループ化のやり方は、グループにしたい図形をすべて選択してから「Group」のアイコンを押すか、ctrl+gです。

そのグループを選択した状態で 画面右側の「Transform」ボタンを押すと、下に「Transfom」の設定が出ます。
ここで「Y」に「30」と入れて「Apply」を押すと斜めに変形します。
逆向きは「Y -30」です。