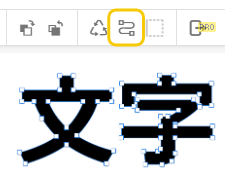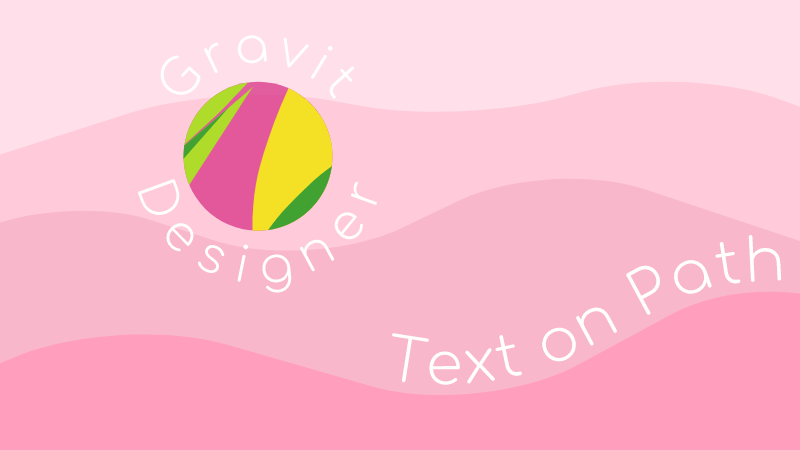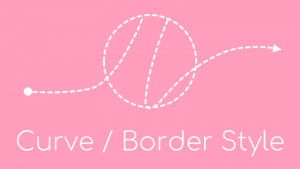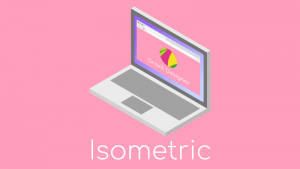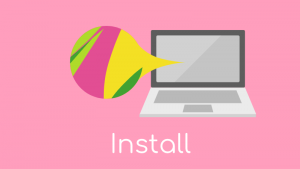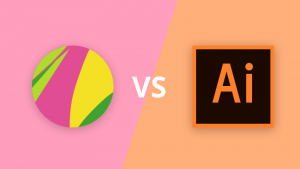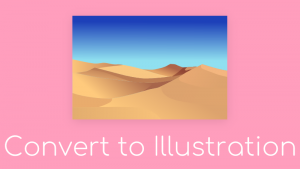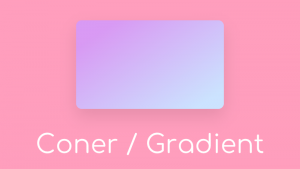Gravit Designerはメニュー等を日本語表記にはできませんが、キャンバス内に日本語テキストを挿入することはできます。
あと、テキストを円などの図形沿いに配置したりできるので、その方法を解説します。
テキストを挿入する
まずは基本、単純に挿入する方法から。
上のメニューから「T」のアイコンを選択するか、キーボードのtを押して挿入したい場所でクリックすると、テキストを入力できるボックスが挿入されるので入力します。
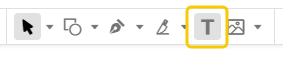
日本語フォントに変える
挿入したテキストボックスを選択して 画面右側のメニューからフォントを日本語フォントに変えます。
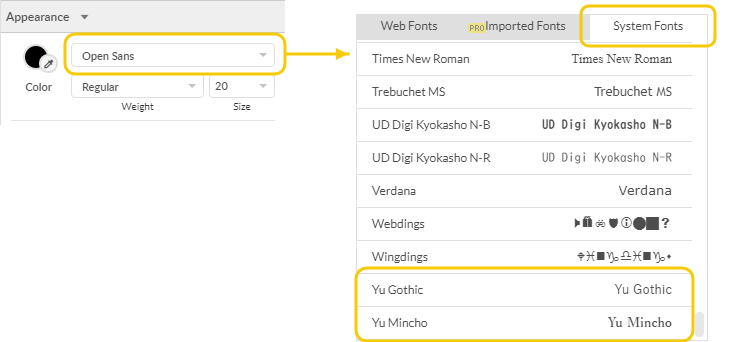
※ ブラウザ版ではシステムフォントを使えないので、日本語フォントは選べません。
フォントサイズをボックスに合わせて変更する
「Scale font on resizing」にチェックを入れるとボックスの大きさと一緒に文字の大きさも変わります。
このときshiftを押しながらドラッグしないと 縦横比が崩れてしまうので注意しましょう。
テキストボックス内での位置を揃える
ボックス内でのテキストの位置を横方向に 左揃え、真ん中揃え、右揃え と、縦方向に 上揃え、真ん中揃え、下揃え にできます。
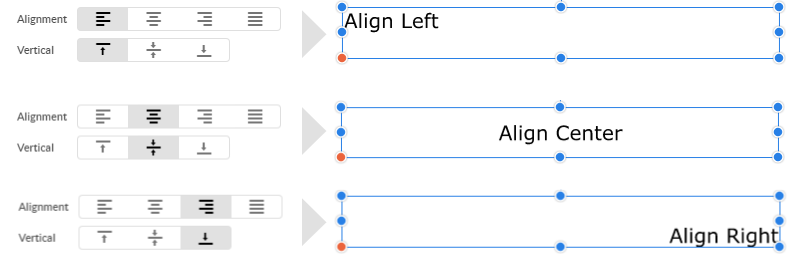
「Alignment」の「Justify」を選択すると 折り返すときに単語間のスペースを広げて横方向にいっぱいになります。
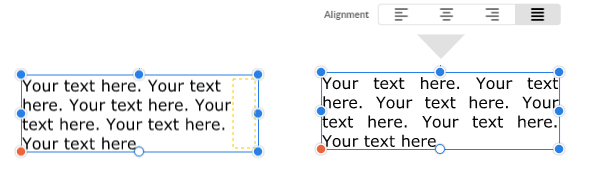
文字の間隔を広げる
「Spacing」の「Char」で 文字の間隔、「Word」で単語の間隔、「Line」で行間を調整できます。
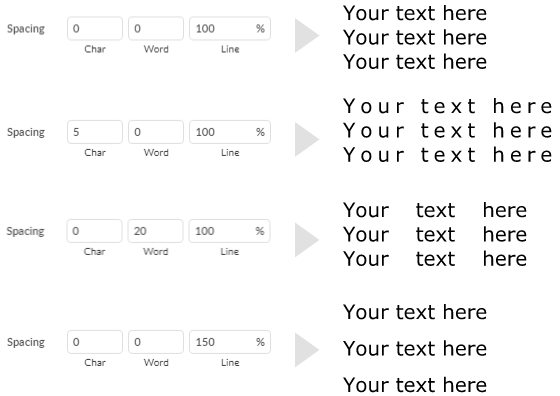
ボックスサイズを自動調整する
「Sizing」を「Auto」にすると 文字を入力していったときに 自動でボックスサイズを変更してくれます。
「Width」が横方向で、「Height」が縦方向です。
「Fix」にすると ボックスサイズは固定され 文字が端までくると折り返されます。
このとき「Height」も「Fix」だと、はみ出た分は表示されません。

図形にそってテキストを配置する
やり方は
- 図形を書く
- 「T」アイコンをクリック
- 図形のふちでクリック
- 赤い点をドラッグして位置調整
になります。
四角や曲線などにもできます。
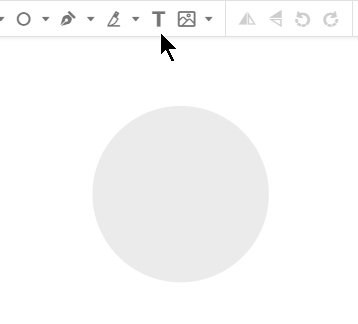
テキストの位置や向きを変える
「On Path」でテキストの位置や向きを変えられます。「Distance」はマイナス値も入れられます。
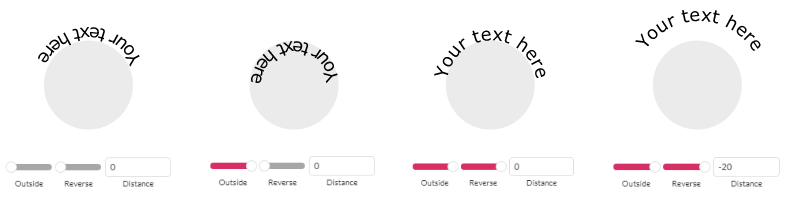
テキストを図形化する
テキストボックスを選択してから「Convet to Path」のアイコンをクリックすると、テキストが図形に変換されるので、図形のように「Subselect」で形を変えられるようになります。