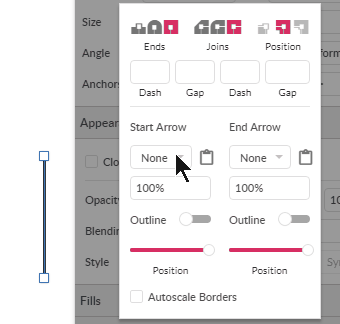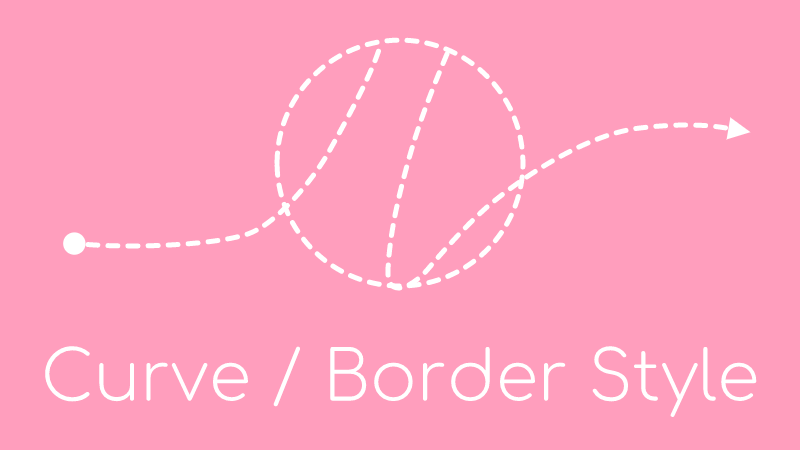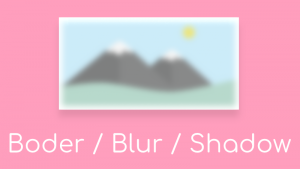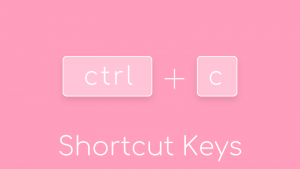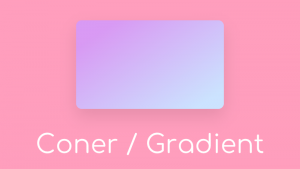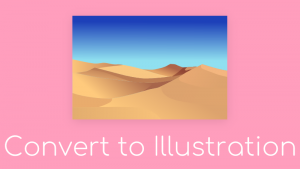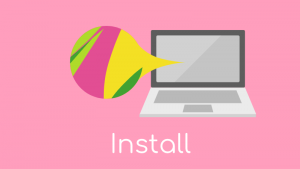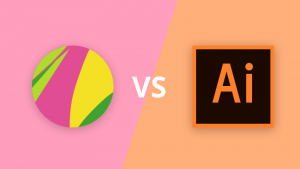曲線は一回書いたあとに微調整が必要なことが多いので その方法と、線を点線にしたり端を矢印にしたりなどを解説します。
線を書く
画面上側のアイコンから「Pen」を選択すると 線を書けます。
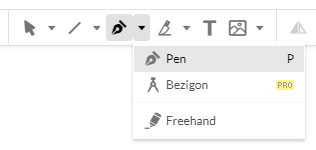
連続した直線を書く
「Pen」を選択したあとに キャンバスを クリックしていくとカクカク連続した直線が書けます。
このときShiftキーを押しながら操作すると、垂直、水平、45度方向に固定されます。
一番最初の点をクリックして線を閉じるか、途中で止めたい場合は最後の点でダブルクリックまたはescキーを押します。
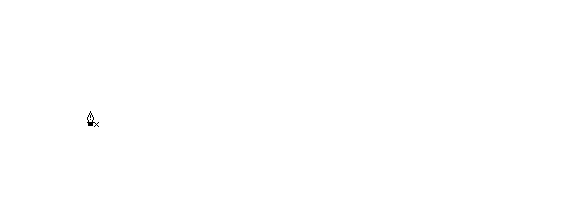
滑らかな曲線を書く
ベジェ曲線というやつですね。
点をクリックしたあとドラッグすると、その点での接線を指定することができます。
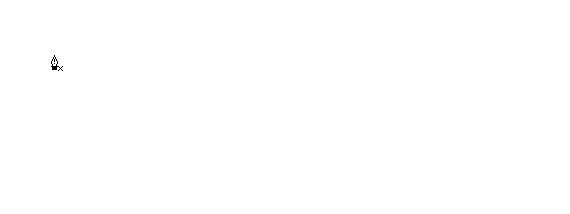
線を修正する
構成点の変更と追加・削除
「Subselect」を選択して 修正したい線をクリックすると、その線を構成する点がハイライトされます。
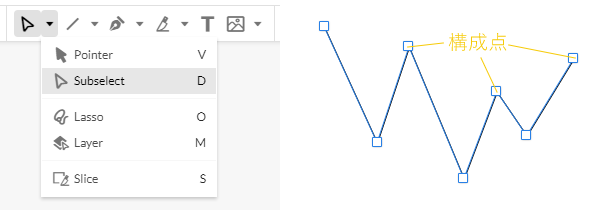
この点はドラッグで位置を変えられ、曲線の場合は点をクリックすると接線情報が出るので同じくドラッグで変えられます。
新しく構成点を追加したい場合は線状の追加したい位置をクリックすると追加できます。
逆に構成点を削除したい場合は、点をクリックしてからdelキーで削除できます。
構成点の種類を変更する
カクカクした線から滑らかな曲線にしたり、その逆や、混在させることもできます。
「Subselect」で構成点を選択した状態で 右側メニューの「Joint」のアイコンを選択して変更します。
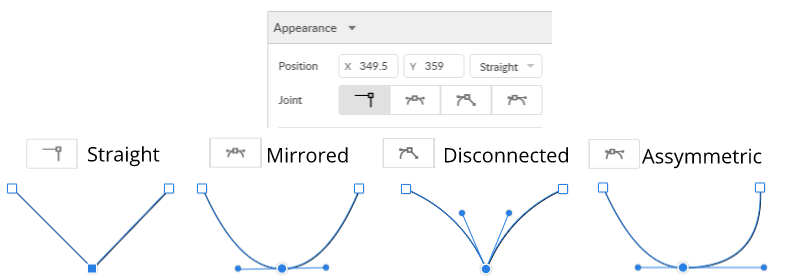
「Straight」を選択している場合はその角を「Corner」で半径を指定して丸くすることも できます。
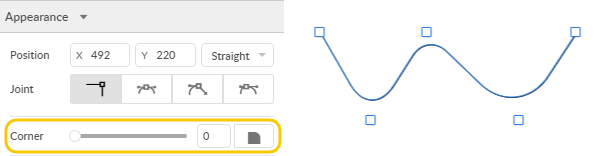
線を閉じる
線を途中で止めた場合でも後から線を閉じることができます。
「Pointer」で選択してから「Close」のチェックを入れます。
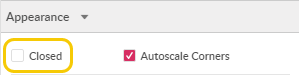
線種を変える
点線にする
「Pointer」または「Subselect」で線を選択してから、「Border」の詳細設定ボタンを押します。
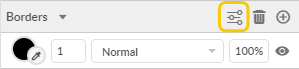
「Dash」で実線部分、「Gap」で空白部分の長さを指定します。
「Dash」と「Gap」が2か所ずつありますが、左の一組だけ使えば普通の点線、二組使えば一点鎖線などが書けます。
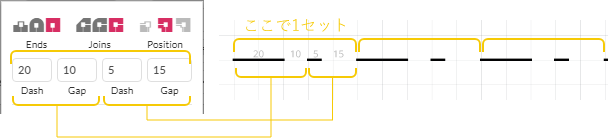
線の端と角の形
「Pointer」または「Subselect」で線を選択してから、「Border」の詳細設定ボタンを押します。
一番上のアイコンの内、「Ends」で端を角の形を変えられます。
各アイコンを選んだ場合の変化は下のとおり。
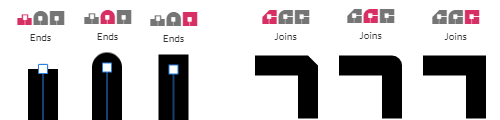
線の始端終端を矢印にする
「Pointer」または「Subselect」で線を選択してから、「Border」の詳細設定ボタンを押します。
各種変更値は下の動画のとおり。