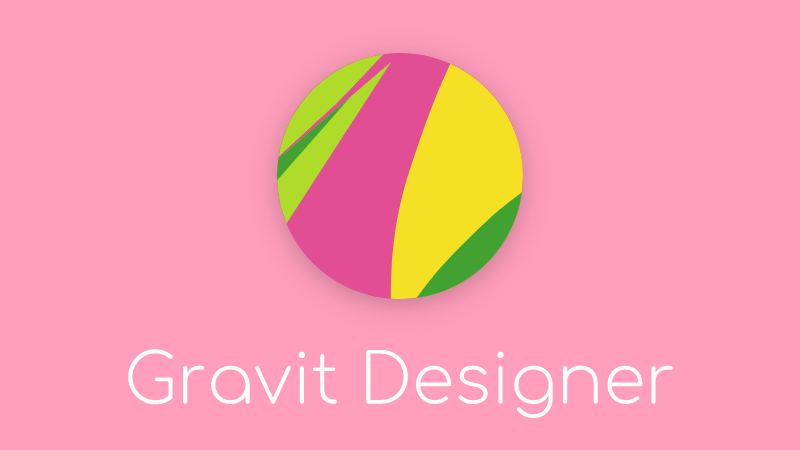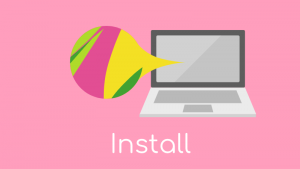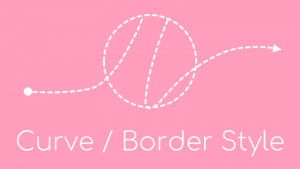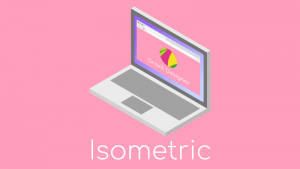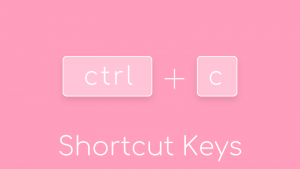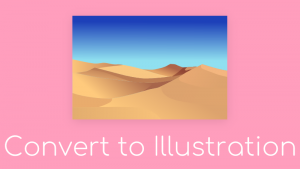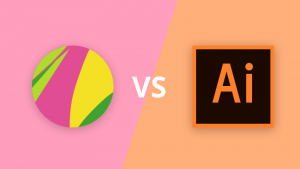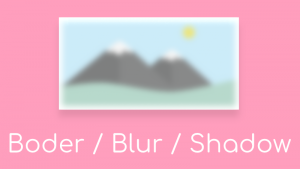ブログをはじめてから、何かを説明するときに 図が必要になることが結構あって、イラストソフトを探していました。
普段の仕事では 説明資料をつくるときにパワーポイントをよく使うので、同じ感覚で使える無料ソフトを探していて、たどりついたのが Gravit Designerです。
普段は イラストとは程遠い仕事をしていますが、それでも それなりのイラストが描けそうなので紹介します。
Gravit Designerを選んだ理由
イラストを書くためのソフトを探していたときの条件は以下のとおり。
- 無料で使える
- パワーポイントに似た操作感
- 拡大縮小しても画質が変わらない
Gravit Designerは これらを満たしていました。
無料で使える
Gravit Designerは有料のPro版もありますが、無料でも使えます。
無料版は Pro版の機能をいくつか制限したものですが、必要な機能は十分使えます。
パワーポイントに似た操作感
線や 四角等の 図形を作ってそれを塗りつぶしたり、文字を入れたりできて、後から位置や大きさを自由に変えられる、パワーポイントでレイアウトするのと同じノリで画像を作れます。
拡大縮小しても画質が変化しない
jpegなどの画像は拡大すると 粗くなりますが、パワポの 図形のように拡大縮小しても輪郭が ガタガタになったりしません。
ラスター画像とベクター画像
jpegや pngなどのような画像ファイルは ラスター画像と呼ばれ、ドット絵のイメージでドットひとつひとつの情報が入っています。拡大するとドットが大きくなるので粗くなります。
それに対してベクター画像は、例えば線なら「この位置の点と この位置の点を結ぶ」という情報が入っています。そのため 拡大しても画質は変わりません。
他のソフトとの比較
は ありません。すみませんm(_ _)m
無料のドローソフトでは Inkscapeが有名みたいで、最初に試してみましたが、イマイチしっくりこなかった(パワポ感なかった)のでやめました。
ちゃんと使えば Inkscapeの方が 良いかもしれませんが、いまのところ Gravit Designerで満足してます。
Gravit Designerはこんな感じ
図形の種類
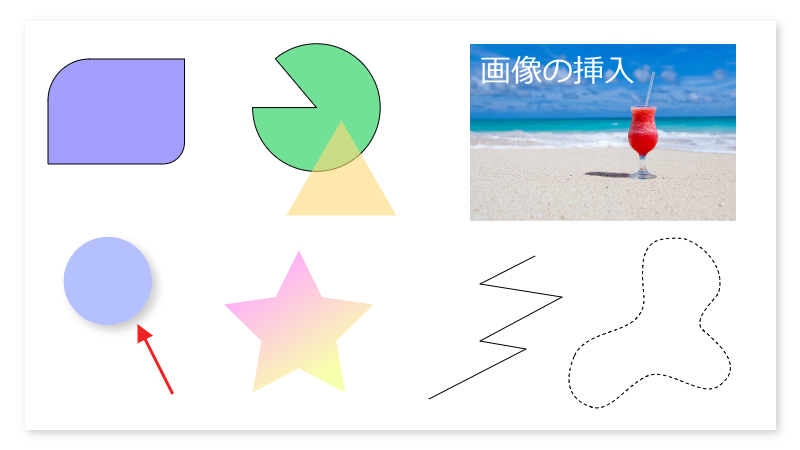
図形や線、グラデーション、半透明、レイヤー、画像、テキストの挿入など、当たり前かもですが、一通りできます。
スナップ
図形間の位置合わせのスナップが使いやすい。
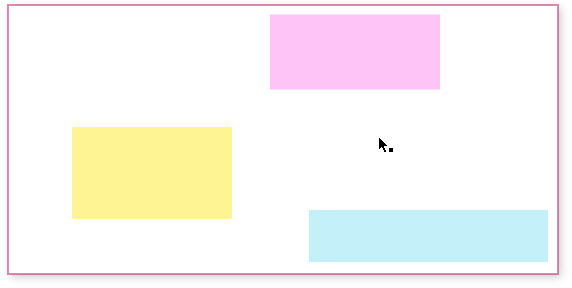
ブラウザでも使える
PCにインストールしなくてもブラウザ上で使うことができ、データをクラウドに保存することができるので、複数端末で作業するときに便利です。
使ってないけど。
Gravit Designerの使い方は別記事で
今後 書いていきます。